Образец письма в ворде
Общие замечания
В общем случае шаблоны предназначены для подготовки документов, имеющих типовые формы. Шаблон представляет собой пустой бланк, в котором пользователь в соответствии со своим задачами заполняет нужные графы собственной информацией. Шаблон может предварительно включать некоторые заполненные графы, которые являются общим для всех документов данного типа.
В Word имеются шаблоны для большинства общепринятых типов документов, включающих служебные записки, отчеты, или деловые письма.
Мастера базируются на шаблонах, но в отличие от последних они позволяют еще более упростить процесс занесения данных в документ.
Пользователь имеет возможность создавать свои собственные шаблоны. Шаблон может быть создан на основе обычного документа, или на основе другого шаблона. Для того, чтобы создать шаблон достаточно при сохранении файла присвоить ему тип Шаблон документа и сохранить его в стандартной папке Шаблоны .
Для доступа ко всем шаблонам, хранящимся в этой папке необходимо выполнить команду Файл/Создать .
Деловое письмо на основе шаблона
Создадим письмо следующего вида.
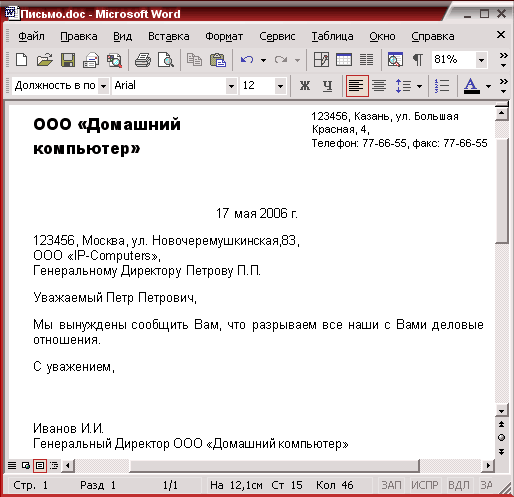
- Выполните команду Файл/Создать .
a) откройте вкладку Письма и факсы .
b) выделите Стандартное письмо .
c) установите переключателю Новый документ значение Документ .
d) щелкните кнопку Ok .
Создание нового шаблона делового письма
Создадим шаблон для всех писем исходящих из ООО «Домашний компьютер».- Выполните команду Файл/Создать .
a) откройте вкладку Письма и факсы .
b) выделите Стандартное письмо .
c) установите переключателю Новый документ значение Шаблон .
d) щелкните кнопку Ok .
a) выполните команду Файл/Создать .
b) откройте шаблон Письмо ООО Домашний компьютер .
c) закройте шаблон.
- Создайте шаблон для писем Иванова И.И. Генерального Директора ООО Домашний компьютер.
Образец спонсорского письма
Контакты: +7(812)938-6379, +7(495)374-8035. Этот e-mail адрес защищен от спам-ботов, для его просмотра у Вас должен быть включен Javascript .
Если по каким-либо причинам заявитель не может представить убедительных финансовых документов от себя, необходимо приложить документы от иного лица. Спонсорские документы для получения британской визы будут оцениваться не только с точки зрения сумм, которые в них фигурируют, но и с позиции логичности самого спонсорства. Так, поездки детей до 18 лет, а также студентов могут спонсировать родители (или старшие братья/сёстры – только в случае значительной разницы в возрасте), поездку одного из супругов – другой супруг, а пожилого человека – его взрослые дети. Спонсорство от дальних родственников и друзей будет выглядеть для англичан непонятным.
Однако при предоставлении спонсорских документов есть ещё один важный момент – спонсорское письмо. Этот документ подтвердит, что лицо, которое вы позиционируете как своего спонсора, действительно даёт вам доступ к своим средствам или оплачивает вашу поездку самостоятельно. Спонсорское письмо для визы в Великобританию пишется в свободной форме. В нём должны фигурировать личные данные спонсора и спонсируемого (ФИО, дата рождения, номер паспорта), а также подпись спонсора и его контакты, по которым с ним можно связаться в случае, если Посольство Великобритании захочет уточнить какую-либо информацию. Образец письма вы можете найти ниже.
Гарантийное письмо об оплате
Содержание
Гарантийное письмо об оплате - это деловое письмо, которое является подтверждением сроков и факта оплаты за полученную продукцию, оказанные услуги либо выполненную работу. Гарантийное письмо на оплату может быть ответом на письмо-претензию .
Образец гарантийного письма об оплате задолженности
О поставке продукции
Просим Вас поставить партию продукции, согласно заявки № 1509 от 15 сентября 2013 г.
Оплату гарантируем произвести в срок до 14 октября 2013 г.
Сейчас на сайте
Как напечатать адрес на конверте в Word.
В программе Microsoft Word можно подписывать и распечатывать почтовые конверты . Для этого используем готовый бланк почтового конверта в Word .
Сначала рассмотрим, как написать адреса и напечатать эти адреса на бумажном конверте через принтер.
Итак, закладка Word «Рассылки» -> «Создать» -> «Конверты».

Выйдет такое диалоговое окно. В других версиях Word оно может быть чуть другим, но принцип работы похож. 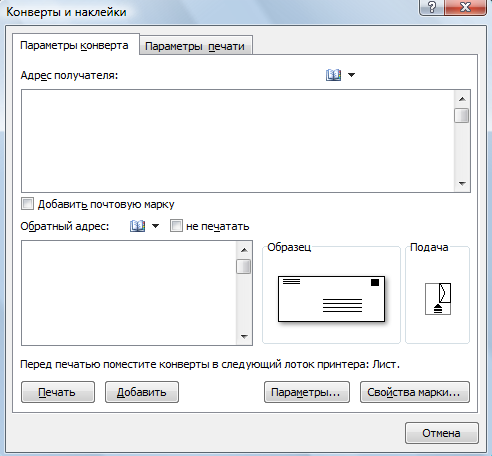
В разделе «Параметры конверта » в окне «Адрес получателя» пишем адрес. Адрес можно выбрать из адресной книги, такой значок справа в строке.
Кнопка «Добавить почтовую марку» - ставим здесь галочку только в том случае, когда у нас есть доступ к электронной марке (если мы купили её в интернете). У меня нет доступа к марке, поэтому я пропускаю этот пункт.
Затем заполняем « Обратный адрес » Его также можно выбрать из адресной книги.
Рядом находится кнопка «не печатать» - она нужна для того, чтобы внести адрес в адресную книжку, но не печатать на конверте сейчас.
Раздел «Образец» - показывает внешний вид нашего конверта.
Раздел «Подача» - здесь, на рисунке показано, как нужно класть конверт в лоток принтера, чтобы адреса напечатались правильно и в нужном месте конверта. Здесь, на рисунке видно, что конверт нужно класть лицевой стороной вниз (лицевая сторона – это сторона, где будет написан адрес) и клапаном слева (клапан – которым запечатываем конверт).
Кнопка «Параметры…» - выходит такое диалоговое окно.
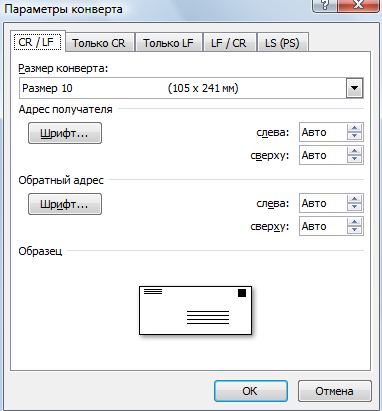
Здесь выбираем размер конверта. Если нет такого размера, то внизу этого списка выбираем «Нестандартный размер» и ставим свои размеры конверта в сантиметрах. Здесь же можно изменить шрифт, сдвинуть адрес относительно краев конверта.
Если нажмем здесь кнопку «Только CR» . то сможем выбрать вариант подачи конверта в лоток принтера. 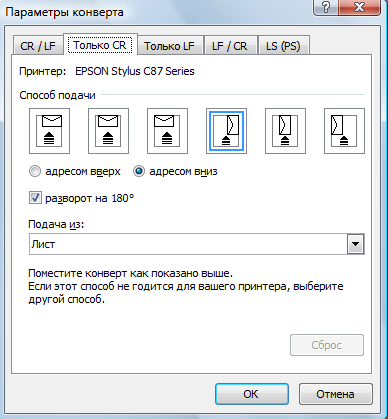 Смотрите рисунки в этом диалоговом окне. Заполнили так.
Смотрите рисунки в этом диалоговом окне. Заполнили так.
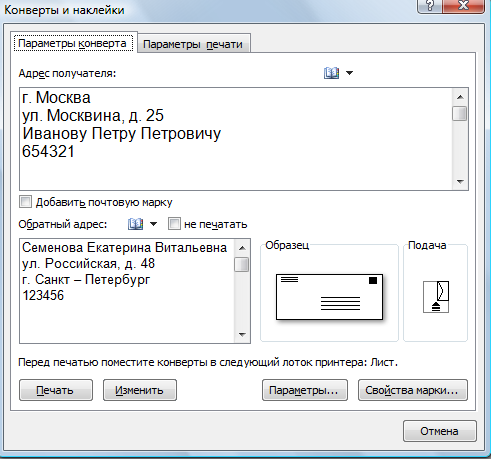
Получился такой конверт. Адреса можно сдвинуть, смотрите выше. 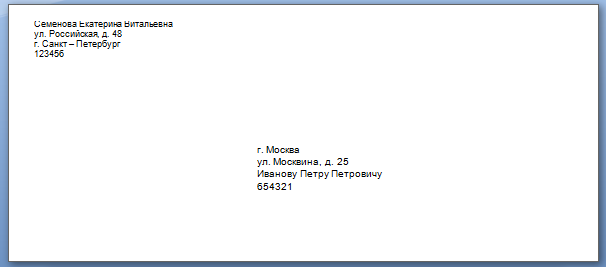 Если нужно распечатать конверт, то нажимаем кнопку «Печать» .
Если нужно распечатать конверт, то нажимаем кнопку «Печать» .
На конверт можно вставить картинку, логотип фирмы. Например, здесь вставили картинку. 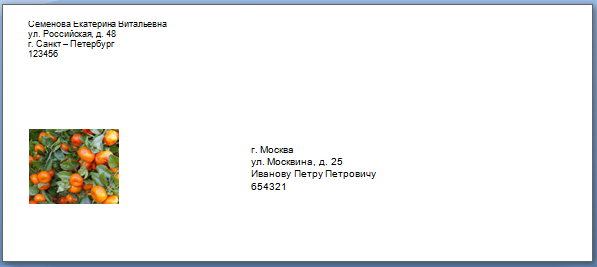 Как вставить картинку, изображение, фото, смотрите в статье "Как вставить фото, рисунок в документ Word ".
Как вставить картинку, изображение, фото, смотрите в статье "Как вставить фото, рисунок в документ Word ".
Как сохранить конверт в Word.
Он сохранится и прикрепится к документу. Для этого в окне "Конверты и наклейки" в разделе "Параметры конверта" после заполнения адресов, нажимаем кнопку "Добавить" .
Например, предприятие состоит в переписке с другой организацией. Открываем Word и пишем первое письмо, оформляем и сохраняем конверт с адресами. В режиме просмотра такого документа Word, на первой странице будет готовый конверт, с заполненными адресами, а на следующих страницах – письмо.
Если нужно будет написать ещё одно письмо этой же организации . то пишем его на следующих страницах этого же документа Word. И, затем, распечатываем первую страницу с конвертом и страницы с новым письмом. Все это в одном документе (файле) Word. Этот документ Word можно подписать названием этой организации. Документ Word будет выглядеть так: на первой странице конверт, на следующих – письмо. 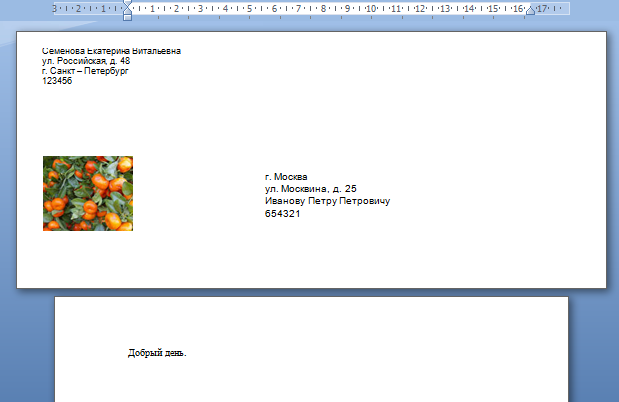 А если нужно распечатать только конверт, то в режиме «Печать» указать «Страницы» - «1» и распечатается только первая страница с конвертом.
А если нужно распечатать только конверт, то в режиме «Печать» указать «Страницы» - «1» и распечатается только первая страница с конвертом.
О том, как написать и распечатать быстро много писем разным клиентам разных компаний смотрите в статье "Распечатать много писем с разными именами в Word ".
Как использовать шаблон
Вы установили Word, в котором уже имеется несколько шаблонов- документов. Они не только могут служить образцом для создания собственного шаблона, но позволяют использовать их для быстрого создания документов. Чтобы создать документ на базе стандартного шаблона Word, выполните следующее.
- Выберите команду Файл>Создать .
В области задач Создание документа можно работать со стандартными шаблонами Word.
- Найдите необходимый вам шаблон.
Существует две области, в которых выбирают шаблоны. Первая — это Web-страница Microsoft. Невероятно интересное место, однако его обычно посещается только тогда, когда нечем больше заняться.
Вторая область обозначена на панели задач ссылкой На моем компьютере . Она соответствует папке с шаблонами, сохраненными в вашем компьютере.
- Выберите из списка необходимый шаблон.
Если вы видите необходимый шаблон в списке, то выберите его— и дело с концом. В противном случае вам придется воспользоваться диалоговым окном Шаблоны (см. п. 4).
- Щелкните на кнопке На моем компьютере.
Откроется диалоговое окно Шаблоны (рис. 17.1), в котором вы увидите большое количество вкладок (причем в каждой из содержится ряд шаблонов, мастеров и т.д.). На рис. 17.1 открыта вкладка Общие (в ней вы сможете увидеть все шаблоны, которые будете создавать сами).
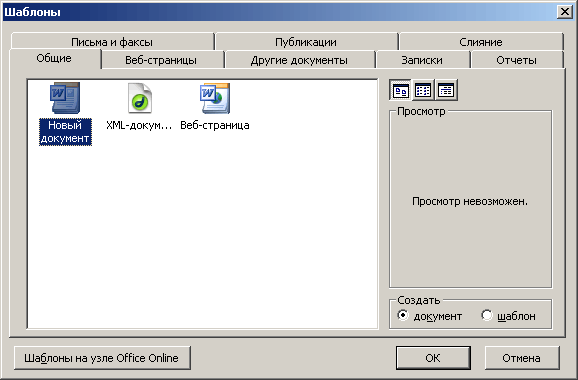
Рис. 17.1. Диалоговое окно Шаблоны
- Выберите необходимый шаблон.
Все шаблоны в диалоговом окне Шаблоны сгруппированы по типу документа, который вы хотите создать, и помещены в соответствующие вкладки. Для примера щелкните на ярлычке вкладки Письма и факсы. Вы увидите шаблоны и мастера, с помощью которых можно быстро написать письмо или факсимильное сообщение.
Мастера — это такие программы, которые берут вас за руку и проводят через весь процесс создания нового документа.
Шаблоны — это особые документы Word, в которых собраны различные стили, может содержаться текст и даже графические элементы — все, что необходимо для работы с новым документом. Например, шаблон Изысканное письмо, который содержится во вкладке Письма и факсы, включает всевозможные графы, не заполненные в определенных позициях. Заполнив или отредактировав их, вы получите образец делового письма.
Шаблон Новый документ на вкладке Общие— не что иное, как шаблон NORMAL.DOT. Word предлагает его всякий раз, когда вы открываете новый документ. Ну и зануда этот Word!
- Щелкните на кнопке ОК .
Источники:
, , , ,
Следующие документы
27 декабря 2024 года
Комментариев пока нет!Другие статьи:
Популярное
Договор аренды с правом субаренды образец
(92) просмотров
Образец решения об объединение комнат в квартиру
(6) просмотров
Образец доверенности на трактор
(5) просмотров
Образец решения гск
(5) просмотров
Характеристика сантехника с места работы образец
(5) просмотровНедавно добавленные материалы:

Как заполнить документы на субсидию
До 15 апреля и до 1 ноября этого года, предприятия, которые предоставляют услуги по газоснабжению, электроснабжению и
Какая помощь положена молодой семье на строительство дома?
1. Решение о предоставлении субсидии принимает уполномоченный орган исполнительной власти города Москвы.2. На основании решения о предоставлении уполномоченным органом исполнительной власти
Комментарий к Указу № 322 О предоставлении безналичных жилищных субсидий
29 августа 2016 годаПрезидент Беларуси Александр Лукашенко 29 августа подписал Указ № 322 «О предоставлении безналичных жилищных субсидий».Документом предусматривается внедрение
Конкурсный отбор по предоставлению субсидий начинающим предпринимателям
Министерство экономического развития Республики Ингушетия объявляет прием документов с 19 по 30 октября 2015 года, для участия
Как получить жилищные субсидии на приобретение жилья военнослужащим
Новости по тематикеСогласно федеральному закону «О статусе военнослужащих» № 76-ФЗ в редакции от 14.12.2015, государство берет на себя дополнительную ответственность за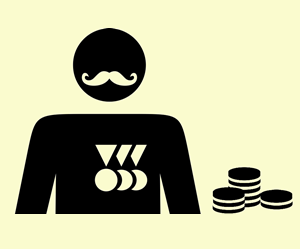


 Акт испытания системы отопления образец
Акт испытания системы отопления образец Характеристика директора школы образец
Характеристика директора школы образец Образец заявления о смене взыскателя алиментов
Образец заявления о смене взыскателя алиментов Акт приема передачи автомобиля образец украина
Акт приема передачи автомобиля образец украина Уменьшение размера исковых требований образец
Уменьшение размера исковых требований образец