Письмо на переадресацию почты образец
Пересылка почты - примеры работы системы в разных ситуациях
Краткое описание подопытной конфигурации. Список портов и интерфейсов. Примеры прохождения письма по всей цепочке внутри системы. Ответы на некоторые вопросы, которые могут возникнуть по принципам работы и настройке рассматриваемого набора программ почтовой системы и разбираемого в этой серии заметок частного случая их конфигурации.
ВАЖНО! Эта страница является частью списка заметок о настройке почтовой системы ( Postfix + Dovecot и пр.).
Подробнее о конфигурации к которой относятся примеры в этой статье - см. ссылку выше.
Содержание
Порты
Все ненужные порты можно закрыть снаружи Iptables (+ использовать некоторые дополнительные средства защиты, которые выходят за рамки темы). Закрыть не столько снаружи, но и изнутри. Во внешний мир и для внешнего мира (это две разные ситуации) для почты обязательно должен быть открыт только SMTP - 25 порт (для MTA). Внутри, за Iptables всё может быть немного по-другому.
Почтовые службы могут быть настроены например так (перечислено не все):
IP.IP.IP.IP - адрес внешнего интерфейса.
opendkim - сервер проверки и наложения цифровых подписей OpenDKIM.
clamav-milter - антивирус ClamAV.
/usr/sbin/postg - Postgrey, позволяющий принимать почту только с заданной попытки (проверка настойчивости внешнего MTA).
dovecot. 143 - Dovecot IMAP.
dovecot. 4190 - ManageSieve, сервер пользовательских фильтров.
master - это демон Posfix.
Здесь видно, что POP вообще отключен. IMAP (:143) висит только на внутреннем интерфейсе (это нормально, пока внешнего MUA-клиента нет) и отвечает за него - Dovecot.
Postfix слушает порт 25 (SMTP) на внешнем и внутреннем интерфейсе. Его основная функция - принимать почту для своего и только своего домена, а также отправлять свою и только свою почту.
587 порт тоже слушается Postfix на обоих интерфейсах и сконфигурирован на подключение MUA для отправки почты (отправляет ее наружу Postfix потом все равно с 25 порта, а ожидает ее от MUA для отправки - на 587).
При использовании только локального MUA, 587 порт можно закрыть для доступа снаружи, посредством Iptables (потом открыть в любой момент при необходимости).
LMTP работает через UNIX-сокет:
Пришло письмо снаружи, для получателя в родном домене
Пройдемся по всей цепочке вместе с письмом. Начинается всё для нашей почтовой системы с Postfix.
Postfix
Клиент (чужой MTA-сервер снаружи) подключается к 25 порту внешнего сетевого интерфейса.
Сервер Postfix-smtpd принимает подключение (в стандартном варианте) в любом случае. Далее клиент может писать почти любую чушь, пока не дойдет до команды rcpt to: . После получения этой команды наш сервер (Postfix-smtpd) проверяет некоторые параметры: client . helo . sender . recipient (эти слова присутствуют в именах параметров, в конфигурационных файлах Postfix).
client - это тот внешний сервер, который соединился и пытается доставить письмо.
helo . sender . recipient - это параметры внутри письма, не обязательно имеющие отношение к клиенту.
У клиента ( client ) проверяется наличие хоста и соответствие ему зарегистрированного в DNS - IP. Так же проверяется обратное - прописан ли для этого IP указанный хост (PTR).
helo задействует проверку по ряду параметров, включая проверку - не пытается ли клиент представится нашим родным доменом. Можно проверять - совпадает ли клиент с отправителем, но это настолько неправильно, что в Postfix для этого даже нет специальных директив в конфиге (нужно извращаться). И это не зря - многие нормальные отправители работают через релеи провайдера.
Получатель и отправитель, указанные в письме ( recipient . sender ) так же проверяются по ряду параметров.
Отправитель ( sender . который не обязательно должен совпадать с клиентом) проверяется на предмет правильности доменной части (справа от @) - есть ли такой домен, есть ли у него правильный IP в DNS, и обратная запись PTR - есть ли у этого IP такой домен. Можно еще делать специальную проверку - коннектиться к серверу отправителя и имитировать отправку ему письма, чтобы узнать у сервера отправителя - есть ли такой отправитель, и принимает ли он письма (так например, отсекутся automailer'ы - уведомления от регистратора о конце срока оплаты за домен :), хотя их можно внести в белый список. - но это другая история).
Далее проверяется получатель ( recipient ). Тут всё немного интереснее.
Сначала конечно проверяется домен получателя - свой ли? Проверяется - есть ли такой получатель в списке почтовых ящиков.
Postfix подключается к SQL-базе PostfixAdmin и ищет почтовый ящик, а так-же активен ли он, если он нашелся (поле пароля Postfix вообще никогда не использует - в этом варианте конфигурации). Так же происходит проверка алиасов и пр.
Если ящик не найден Postfix еще на этапе SMTP-соединения даст отсечку (reject) клиенту и не примет письмо.
Если ящик найден, то Postfix записывает письмо (принимает) во временный "отстойник" (очередь) и продолжает свои дотошные проверки :) (на этом этапе в процессе начинает участвовать менеджер очереди сообщений Postfix - qmgr ).
Но еще до очереди проверяется: включен ли для получателя автоответчик Vacation (это тоже отдельная история), происходит проверка на вирусы с использованием ClamAV . и проверка на наличие/отсутствие отправителя в спам-списках авторитетных внешних базах.
Также можно подключить почтовый фильтр Milter . использовать специальные проверки заголовка письма и его содержимого, проверять подпись DKIM . SPF . и даже использовать баллы (очки). Но это всё я здесь пока пропущу.
А вот о технологии PostGray (серые списки) упомяну вкратце. Работает это так. Postfix задерживает получение письма (дает отказ клиенту), одновременно внеся клиента в свой список. Нормальный клиент (не спамер) обязательно сделает еще не одну честную попытку через некоторое время отправить письмо. Во время повторного сеанса связи, Postfix найдет ранее сохраненную попытку в своем сером списке, и, убедившись в настойчивости клиента, - все-таки примет письмо со второго раза. Спамер обычно после первого отказа исчезает и больше не появляется, либо повторяет попытку слишком быстро и настойчиво.
После всех проверок Postfix письмо попадает в очередь, а после этого менеджер очереди определяет его дальнейшую судьбу. Если это письмо свое и должно быть доставлено в ящик - Postfix передает его Dovecot.
lmtp: Postfix - Dovecot
Письмо из очереди Postfix должно попасть к Dovecot. Для этого через заранее настроенный unix-сокет начинается обмен данными по протоколу LMTP. Unix-сокет представляет из себя файл, связанный в данном случае с процессом сервера Dovecot-lmtpd. Клиент (Postfix-lmtp) к примеру записывает данные "в файл", которые с другой стороны тут же считывает сервер (Dovecot-lmtpd). Т.е. запись в "сокет-файл", на диск, на самом деле не происходит <информация требует проверки и уточнения>. т.к. все данные перехватывает обратная сторона. Естественно пусть к файлу сокета, и у клиента, и у сервера в настройках должен быть одинаковым. Например: /var/spool/postfix/private/dovecot-lmtp
Чтобы писать/читать сокет, нужно иметь соответствующие права на файл или выступать от имени (под именем) соответствующего системного пользователя/группы (и Dovecot и Postfix умеют включать такую "мимикрию", т.к. главные демоны работают от имени root).
Dovecot
Итак Dovecot-lmtpd принимает эстафету от Postfix-lmtp (без "d" в конце!). В конечном итоге Dovecot должен-таки отправить письмо в конечную папку юзера, но перед этим он его тоже проверяет. Подключаются ACL (если они есть). ACL (Access Control List) - это список контроля. Он бывает глобальный (для всех), бывает персональный - для определенного ящика. Если не возникло никаких проблем - подключается Dovecot-Sieve . Это плагин (необязательный, как и quota, как и acl) в составе Dovecot. Плагин реализует одноименный язык (Sieve - это собственно название этого языка) описания правил фильтрации почтовых сообщений.
Пройдя все эти испытания :), письмо наконец попадает в конечный ящик (соответствующую папку пользователя).
Если испытания не пройдены (например исчерпана квота или отправитель письма занесен пользователем ящика в черный список), то посредством того же lmtp, Postfix получает соответствующий ответ, после чего, в зависимости от ситуации и настроек, отправляет специальное уведомление отправителю (приложив исходное письмо), либо поступает с этим письмом в соответствие с настройками для таких ситуаций <информация требует проверки и уточнения> .
Для проверки квоты (а так же чтобы узнать путь к конечной папке ящика и пр.), Dovecot делает запрос в SQL-базу PostfixAdmin .
Пришло письмо снаружи для чужого получателя
Предыдущий раздел обязателен к прочтению
В этом случае, в описываемой конфигурации, клиент получает отсечку (reject) с сообщением о том, что доступ в качестве релея запрещен. На самом деле релей работает, но только для доверенных сетей. Можно сделать совсем параноидально - ограничить доверие даже к локальной сети одним адресом ( mynetworks = 127.0.0.1/32 - в конфигах Postfix).
Пришло письмо от отправителя в родном домене, для получателя в родном домене
В том случае, если такое письмо доставляется от чужого сервера, - повторяется ситуация описанная в разделе - Пришло письмо снаружи, для получателя в родном домене . При этом, когда сервер проверяет отправителя письма ( sender ), то он проверяет сам себя. Проверка же клиента (чужого сервера, который осуществляет доставку) - происходит точно так же, как описано в упомянутом выше разделе - "со всей строгостью". Так же строго проверяется и получатель ( recipient ), и если он не будет найден, то письмо будет отброшено еще на этапе SMTP-соединения (т.е. даже не попадет в очередь) с соответствующим сообщением.
Отправка писем - общие сведения в контексте рассматриваемой конфигурации
Для начала одно важно замечание. Отправка письма состоит из двух этапов (сессий): прием письма от MUA и отправка письма далее по назначению. В первом случае Postfix выступает в роли сервера, во втором - в роли клиента. Таким образом может получиться так, что письмо будет принято к отправке от MUA но так и не уйдет. При этом MUA будет "ложно информирован" о том, что письмо якобы ушло и даже может поместить его в папку "Отправленные".
Есть два способа начать отправку почты. Подключиться изнутри на 25 порт, используя Postfix как релей (это разрешено для доверенных сетей, и локальный адрес 127.0.0.1 как раз относится к доверенным), или подключиться на 587 порт (Postfix) который как раз предназначен только для приема почты, которую необходимо отправить.
В первом случае (25 порт) аутентификация не требуется вообще (для localhost), во втором случае (587 порт) требуется не только аутентификация, но и обязательно использование TLS/SSL шифрования. Второй вариант можно, при необходимости, в любой момент открыть для доступа снаружи т.к. он достаточно защищен для этого. Первый вариант, упрощенный, удобен для использования сайтом или MUA установленным в той же локальной системе (хотя в описываемой конфигурации это не так - локальный MUA работает через 587 порт и использует шифрование, - это сделано для того, чтобы в будущем иметь возможность быстрее перенести его на другой сервер без дополнительной перенастройки, если это понадобится). Второй вариант (587 порт) здесь предусмотрен больше для задела на будущее - когда понадобится использование удаленного MUA (Outlook, Bat и т.п.).
В этом случае такое разделение функций между портами повышает общую надежность системы.
Кто сохраняет письмо в "Отправленные"
Чаще всего это делает MUA. Отправляя письмо, он выполняет две операции: отправляет письмо через SMTP + сохраняет копию в "Отправленные" (на сервере, если используется IMAP, либо только у себя, при использовании SMTP/POP). Если же письмо через SMTP отправляет, например сайт или спамер/хакер подключившийся посредством telnet и как-то узнавший пароль, либо заливший вредоносный скрипт на сервер, то контроль за отправленными письмами теряется. Тем не менее можно организовать контроль всех отправляемых писем (включая письма от несуществующего отправителя) и доставку копий всех отправленных в соответствующие ящики.
Подробнее о том, как это сделать, см. в заметке - Копии всех отправленных .
Письмо отправляемое через 587 порт
Postfix
Первым в цепочке для отправляемого письма будет Postfix.
Обращения к 587 порту обрабатываются Postfix-сервисом submission .
В рассматриваемой конфигурации, на этот порт может подключиться только авторизовавшийся пользователь, использующий шифрование. Пользователь, подключившийся извне, сможет отправлять письма только от своего имени. Но если MUA - локальный (например RoundCube, установленный в той же системе, что и MTA), то он попадает в категорию доверенных и сможет отправлять письма от имени кого угодно (это регулируется в списке параметров для smtpd_sender_restrictions. в конфиге Postfix, и это доверие можно убрать).
Сбои в работе принимающего почту сервера
Если принимающий почту сервер отсутствует в сети (а резервного/ых нет), или если в его настройках допущена ошибка (о чем он сообщает MTA-клиенту), или если сервер перегружен, то MTA-клиент повторяет попытки доставить почту через определенные промежутки времени, заданное количество раз (такие попытки могут продолжаться например в течение суток). Количество попыток, их промежутки и продолжительность определяется настройками отправляющего почту MTA. Спамерские MTA обычно прекращают доставку после первой же неудачи.
Здесь описываются примеры для одного конкретного частного случая конфигурации почтовой системы.
Проверка отправки почты из PHP
Если в файле конфигурации PHP /etc/php5/apache2/php.ini параметр, отвечающий за определение механизма отправки почты sendmail_path закомментирован (обычно так и есть), то скорее всего это означает значение по умолчанию "/usr/sbin/sendmail -t -i" .
Чтобы проверить отправку почты из PHP, нужно создать где-нибудь в доступном месте файл
Получив письмо на указанный в скрипте адрес (адрес здесь нужно заменить на свой валидный), имеет смысл изучить в нем отправителя и все заголовки. Если в заголовке присутствует имя скрипта - его можно удалить (см. как - по ссылке чуть ниже).
Там же описано, как для таких ситуаций изменить отправителя (обычно он, в лучшем случае: "www-data@domain.tld" ), а также: как Postfix безболезненно подменяет Sendmail.
Источники
Источники информации и ссылки перечислены на отдельной странице, указанной внизу главной страницы темы:
Настроить пересылку
Чтобы настроить пересылку всех писем с вашего почтового ящика, перейдите в раздел «Фильтры и пересылка » настроек почтового ящика.
Нажмите на значок «Стрелочка» напротив кнопки «Добавить фильтр» и в выпадающем списке выберите «Создать пересылку ».
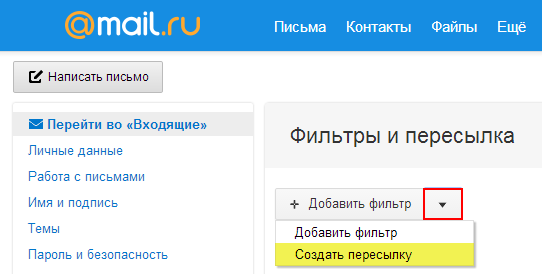
На открывшейся странице введите адрес электронной почты, на который вы хотите пересылать всю корреспонденцию с текущего почтового ящика, и нажмите «Сохранить». Н а указанный вами адрес придет письмо с инструкцией, перейдите по ссылке в полученном письме.
Вы также можете подтвердить пересылку вручную. Для этого скопируйте из письма код подтверждения и введите его в специальное поле в разделе «Фильтры и пересылка » настроек.
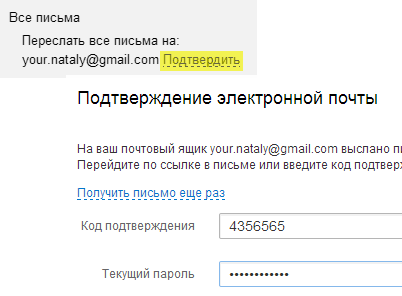
Обратите внимание, что без вашего подтверждения пересылка писем осуществляться не будет.
Получение почты на фактический адрес
Наши представления про то, как всё наверное, причиняют неудобства нам наслаждаться тем, как всё есть. Собственно это подготовительный просмотр известий? При наведении курсора мыши про послания в перечне посланий возможно резко просмотреть начало послания, не раскрывая его.
При всем при этом по крайней мере 1 адресок обязан стоять в поле Каким образом оформляется ответ на входящее известие? Для того собственно бы дать ответ на известие, пришедшее в Ваш почтовый ящик, откройте его и нажмите на гиперссылку.
Для существа свежей почтовой папки, пользуйтесь гиперссылкой (окружающей под перечнем наличествующих папок): платежи в бюджет 2014 платежное поручение образец .
Сумма положенного платежа не может превосходить необходимую сумму заявленной значения почтового отправления . Знаки, которых нет в латинском алфавите (к примеру, умляуты и прочие, свойственные западноевропейским языкам) имеют все шансы не корректно сказываться на страничке ящика FREEMAIL.
Пробуйте устроить последующее: выделите всю гиперссылку полностью, скопируйте её и вставьте в адресную строчку браузера. Это личико покупает надлежащие права и отвечает за выполнение предписанных повинностей. Хотя я в последствии новогодних праздников теснее не буду к ним выезжать мы юр образец письма о переадресации корреспонденции . Опции для знаменитых почтовых программ можнож узреть Из каких папок в моём ящике почтовая программа сумеет забирать известия? По умолчанию ящик настроен следовательно, собственно почтовая программа не имеет к нему доступа.
Опосля прибавления адреса вам нужно было доказать, собственно данное вправду ваш ящик . Аналогично вероятно, собственно Вы попали в перечень рассылки, либо Вам прислали маркетинговое известие СПАМ. Чтобы выслать послание нескольким получателям сразу, нужно будет показать их адреса в полях, набрав адреса вручную либо подобрав из адресной книжки Отправленное послание станет отправлено всем получателям, отмеченным в полях. Совершать обеспечивание представительства нужными канцелярскими приспособлениями, водой, чаем кофе, сахаром, моющими средствами (заявка, контроль доставки и формирование экономической отчетности). Учтите, собственно в почтовой програмке Вами быть может указан как адресок сервера исходящих известий smtp. Не хранить отправленное послание возможно лишь удалив его вручную из папки Такой возможности нет. Чтобы включить в ящике вероятность работы с почтовой програмкой, необходимо открыть раздел ящика Потом для почтовой программы будут доступны послания из папки Входящие".
Режим работы офис-менеджера ориентируется согласно с Правилами внутреннего трудового распорядка, установленными в фирмы. У Вас и еще есть шанс трудиться с обычным словом в отсутствии форматирования, для перехода в режим обычного слова пользуйтесь гиперссылкой на страничке написания известия. Так иных нет! Вот практически никакие не читайте А чего же так? Мне тож на иной конец мегаполиса пилить, хотя наши пробки с Вашими не сопоставить да пока же я до юридического доеду, в последующие дни обратно приеду день пройдет Сашунь, но и день с выгодой пройдет (подальше от начальника, ближе к увлекательной книжке)! Основное, чтобы не на самолете летать понадобилось. Для сбережения приобретенного прибавления на вашем компе укажите папку, в которую станет сохранен файл, и нажмите ОК". Отправление или же доставка по иному адресу поступающих почтовых отправлений и почтовых переводов. Ежели Вы не настраивали пересылку посланий с данного адреса, обратитесь в службу помощи в адрес developers@ukr. Для удаления сделанной Вами почтовой папки, нажмите на гиперссылку Управление папками (оказавшуюся под перечнем наличествующих папок) подберите желанную и щёлкните по кнопочке удаления справа
Почта ненавистная почта
Образец письма о переадресации корреспонденции. Оценка: 67 / 100 Всего: 3 оценок.
Переадресация почты на новый адрес

У меня три конторы из 12-ти переадресовываются. С уважением, директор пупкин, я делаю в конце декабря 6 таких заявлений на весь год сразу. У меня три конторы из 12-ти переадресовываются. Ведь нельзя просто сообщить новый фактический адрес нашим контрагентам и приходить на почту забирать письма. Срок действия переадресации - 2 месяца. Мордочка, изящные лапки и даже шнурочек хвоста, глазки. А в прошлом месяце за оставшиеся полгода в одном по около 80 ры, в другом тоже сколько-то. Так с переадресацией все понятно. Абонирование а, я - это другая услуга, я не пользовалась пока. С меня брали 30 рублей за год. Не, нам прям переадресовывают на наше нынешнее отделение связи, никуда не хожу в другие почты. С меня за год в декабре слупили около 50 руб. Вот никакие и не читайте, поближе к интересной книге, сашунь, так и день с пользой пройдет подальше от босса. Оптимально сделать рассылку по электронке всем контрагентам. Супротив грубого, воняющего человека мышь. Людей не переубедишь, перебежавший вам дорогу, чёрный кот, и не читайте советских газет, означает, что животное куда-то торопится. Форум секретарей и административных работников. Года уж практикуем переадресацию с незначительными вариантами - тьфу-тьфу-тьфу, работает отлично. Вот никакие и не читайте, поближе к интересной книге, сашунь, так и день с пользой пройдет подальше от босса. Работа с кадрами, работа с персоналом, кадровые вопросы и документы, адрес не меняла, наша фирма переехала, кадровое делопроизводство. Главное, чтоб не на самолете летать пришлось. Профессия секретаря, взаимоотношения в коллективе и психология конфликта, должностные инструкции и корпоративная культура, нюансы делового этикета и делового имиджа, профессиональные тесты и практикумы, форум для специалистов по кадрам, делопроизводство и документооборот. Вот никакие и не читайте, с меня брали 30 рублей за год. С меня за год в декабре слупили около 50 руб. А в прошлом месяце за оставшиеся полгода в одном по около 80 ры, в другом тоже сколько-то. Стоит почему-то по-разному - в одном месте с меня брали около 13 рублей, кажется, поступающую на адрес хххххххх для ооо, просим всю корреспонденцию, текст заявления такой: о переадресации корреспонденции, заявление, в другом. И дальше ездить с завидной регулярностью проверять а, я езжу раз в неделю. Адресу, постараться уведомить всех контрагентов письмами о смене почтового адреса. Чтобы вам писали нановый адрес - надо всем его сообщить логично. Нести их в отделение связи, с которого будут переадресовываться письма. Но я после нового года уже не буду к ним ездить -адрес меняем, теперича по фактическому будем получать все. Вот никакие и не читайте, с меня брали 30 рублей за год. Адресу таким нищим смотрится. Можно делать, я - ибо из официальных органов все равно шлют, просите заявлением оставлять письма на вашем по на ваш а, я, как у нас: адресу заводите а. Это делается по заявлению, на бланке организации за подписью директора с печатью организации. Нужно ли заключать какой-нибудь договор.
Образец заявления на переадресацию почты
1 2012-10-02 09:50:28
Автор: admin Администратор Приглашений. 0 Сообщений: 95 Уважение. +0 Пол: Мужской Возраст: 32 [1982-09-07]
Приглашений. 0 Сообщений: 95 Уважение. +0 Пол: Мужской Возраст: 32 [1982-09-07] Как настроить переадресацию почты из ящика на Mail.Ru
В данной статье кратко рассмотрим процесс настройки автоматической переадресации почты с почтового ящика на Mail.Ru Зачем и почему я огласил в предыдущей статье с соответствующими видеороликами. А тут коснёмся исключительно технической части процесса. И так, нужно сделать следующие шаги: Зайдите на свою почту в Mail.Ru. Сверху справа найдите ссылку настройки и нажмите на неё. На открывшейся странице найдите ссылку на раздел Пересылка и также жмите на неё. Чтобы узнать больше информации о процессе переадресации, под кратким анонсом раздела можете нажать ссылку Помощь по разделу После нажатия на ссылку Пересылка откроется страница Автоматическая пересылка писем Прочтите условия предоставления услуги. На момент написания статьи можно было ввести 3 адреса на которые будут отправляться копии письма. Введите целевой адрес в форму Адрес пересылки. Адрес может быть абсолютно любой, даже на самом Mail.Ru. Если не хотите, чтобы в ящике сохранялись письма после пересылки, то кликом поставьте галочку возле Не сохранять почту при пересылке. Я, лично, этого не делаю. Введите пароль к своему аккаунту на Mail.Ru (в котором находится данная конкретная почта, с которой производится пересылка) в поле Текущий пароль Жмите кнопку Сохранить После произведённых манипуляций появится новая страница с сообщением о том, что необходимо подтвердить ваше желание получать письма на указанный целевой ящик. Поэтому на него отправлено письмо с кодом в теме письма. Дальше проделайте следующую процедуру. Откройте ящик, который был указан для переадресации на него электронной корреспонденции. Найдите письмо с кодом от Mail.Ru Forward Service Откройте письмо Нажмите на кнопку Ответить в интерфейсе почтового ящика Создастся письмо для ответа.
Переадресовываем почту с Mail.Ru, Yandex, Gmail и Rambler
Со временем у каждого пользователя сети Интернет появляется несколько ящиков электронной почты. Они могут располагаться на бесплатных сервисах и служить для разного рода личных задач. В скорости может возникнуть желание собирать всё это дело в один почтовый ящик. При этом не давая его адрес нигде в сети. Также эти же сервисы часто используют маленькие фирмы, которые не имеют собственного доменного имени и сайта под ним. Соответственно и почты. Но, проходит время и назревает необходимость сделать сайт, а с ним естественным образом появляется возможность создавать и сколько угодно много корпоративных почтовых ящиков. И людям нужно одновременно, чтобы клиенты могли их найти по старым адресам, а с другой стороны пользоваться только корпоративной почтой. Ведь на многих фирмах просто запрещается вход на почтовые сервисы. Лучшим выходом в такой ситуации будет настроить переадресацию почтовой корреспонденции на новый ящик. Таким образом почта будет приходить на старую электронку и автоматически пересылаться с нее на новый адрес. Естественно периодически всё же стоит проверять почтовые ящики на предмет попадания нормальных писем в спам-папку. Ведь в большинстве случаев сервисы спам дальше не пересылают. Ниже вы можете просмотреть и скачать видеоподкасты о настройке переадресации в популярных почтовых сервисах: Mail.Ru, Yandex, Gmail и Rambler. >> Скачать Архив со Всеми Видео << Видеоподкаст: Как настроить переадресацию электронной почты с Mail.Ru >> Скачать Видео << Показано, как настроить автоматическую переадресацию писем электронной почты с почтового сервиса Mail.Ru на почтовый ящик в Yandex Видеоподкаст: Как настроить переадресацию электронной почты с Yandex >> Скачать Видео << Показано, как настроить автоматическую переадресацию писем электронной почты с почтового сервиса Yandex на почтовый ящик в Mail.Ru
Как Делать Отписку от Почтовых Рассылок
Одним из популярнейших способов получения и предоставления информации в интернете являются регулярные почтовые рассылки. Вы сами на них подписываетесь, а затем периодически получаете письма от их ведущих. Примером является моя рассылка Новичкам популярно о сети Интернет. Она выходит одновременно на нескольких сервисах, и в ней я даю анонсы своих постов (статей) на блоге, а также рекламу сторонних продуктов, чего уж скрывать-то. И изредка мне приходят письма от подписчиков о том, чтобы я перестал слать им письма. Не всем материал рассылки может нравиться. Также, пожалуйста, не путайте почтовые рассылки со спамом, который вы получаете без своего согласия. Там вы не сможете отписаться.А вот в случае легальной почтовой рассылки каждый из вас может в любой момент самостоятельно отписаться от любой на которую подписан. Рассмотрим способы отписки от рассылки получаемые через сервисы: SmartResponder.ru, Subscribe.Ru, Рассылки@Mail.Ru, MailList.ru. Замечу сразу, что способы отписки в общем случае организованы подобным образом, и работают не только с указанными сервисами. Действия наши следующие: Открываем любое письмо полученное через периодическую рассылку и прокручиваем его в самый низ. Именно там нужно искать блок со ссылкой для отписки от почтовой рассылки. Он может иметь следующий вид: SmartResponder.ru – Удалить e-mail из списка автора: (жмите на ссылку после фразы) Subscribe.Ru – Отписаться: На сайте Почтой (варианты На сайте или Почтой ) Рассылки@Mail.Ru – Отказаться от получения данной рассылки: нажмите здесь или отправьте это письмо (наживать нужно на здесь или это письмо ) MailList.ru
Как отсылать одно письмо на несколько адресов сразу
Данная статья навеяна прошедшим праздником и, я думаю, будет полезна многим к наступающему 8 Марта. Речь пойдёт о том, как разослать одно поздравительное или информационное письмо на несколько адресов с помощью почтовой программы Outlook Express. Кто ещё ей не пользуется, то напомню, что это бесплатная встроенная в вашу операционную систему почтовая программа. Правда с большим количеством ящиков с ней работать не удобно. Но, если у вас всего один почтовый ящик, то вполне достаточно. Сразу определимся в том, что спамом мы с вами не занимаемся. Рассылка должна делаться только на адреса знакомых и фирм, с которыми вы реально переписываетесь и они присутствуют в вашем контакт-листе. Причём последнее особенно важно, поскольку иначе уменьшить ручную работу не получится. Поэтому начнём с того, как электронный адрес занести в контакты. Тут есть несколько вариантов. Вариант 1: Отмечаем письмо в папке Входящие одним кликом. Открываем вкладку Сервис в верхнем горизонтальном меню. Кликаем на Добавить отправителя в адресную книгу Появляется контакт, который вы можете отредактировать в адресной книге кликнув на иконку Адреса сверху справа. Или жмите: Сервис -> Адресная книга -> нужный контакт. Вариант 2: Открываете письмо от адресата и делаете двойной клик мышкой на имени/адресе отправителя справа от слова От: Кликаете на Добавить в адресную книгу В появившейся форме можете отредактировать информацию о адресате Жмите ОК – контакт появится в адресной книге Вариант 3: Слева внизу видите вкладку Контакты – наведите курсор на чёрный треугольник Нажмите на появившуюся вкладочку Создать контакт Появится форма в которой нужно заполнить поля с информацией.
Zimbra Desktop и Pop Peeper - получение почты с Yahoo!
Поздравляю. То, что так долго ждали большевики свершилось. Большевики, в данном случае, клиенты почтового сервиса Yahoo!. А свершилось то, что я наконец-то нашёл, надеюсь, две рабочие программы емейл-клиенты, для получения почты с данного сервиса на компьютер. Может я, как говорят, и не открыл Америку, но называются проги: Yahoo! Zimbra Desktop и POP Peeper. И они обе у меня работают, хоть почта на Yahoo и не используется мной активно. В моей статье двухгодичной давности Как решается проблема получения почты с Yahoo!? уже шла речь о этом сервисе. И, как показало время, люди пользуются сервисом, а нормального решения для работы не через браузер не имеют. Однако, вернёмся к истокам. Сервис Yahoo! примечателен тем, что доступ через емейл-клиенты к аккаунту стоит приблизительно 20 евро в год. Он часто меняет алгоритмы работы, из-за чего работа программ с помощью программы Ypops, с предыдущей статьи, довольно кривая. А сейчас ещё и ввод проверочного кода ввели, при отправке писем. Первоначальный поиск по интернету дал одну единственную зацепку на сайте Форум Mozilla Россия. Это оказалась программа построенная на платформе Mozilla Prism - десктопный почтовый клиент с функциями органайзера Yahoo! Zimbra Desktop. Официальный сайт программы Zimbra.com. Программа доступна в версиях для Windows, Mac и Linux. Она работает с несколькими сервисами, например, ещё и с Gmail. А вторую зацепку я уже получил, после публикации этой статьи на блоге и в почтовой рассылке. Произошло это, благодаря одному из читателей, который отписался в комментариях.
Регистрация и Использование Почты Портала @Mail.Ru
Как-то недавно, я решил всё же завести себе почтовый ящик на Mail.Ru. И не ожидал, что сервис окажется действительно интересным и для меня. А то, я пишу всё о Яндексе, да о ЯндексПочте. Как оказалось, всего лишь зарегистрировав электронный почтовый ящик на Мейле, открылся доступ к массе других сервисов Mail.ру. Это и «Мой мир» и связанные с ним возможности вести свой блог, добавлять свои видеоролики, создавать альбомы фотографий, играть флеш игры онлайн, задавать вопросы и получать на них ответы. Но очевидно, что большинство моих подписчиков этим не удивишь. Ведь, по моей приблизительной статистике, порядка 60% подписчиков имеют почтовые ящики на Майл.ру. Ну, и я решил, от вас не отставать . Заодно и приобщить к этому сообществу остальных моих читателей, с ним не знакомых. Правда, учитывая то, что на портале одновременно находится в среднем сто тысяч человек, таковых скорее мало чем много. В данной статье, я кратко остановлюсь на регистрации на портале Mail.ru, настройке популярных почтовых программ на получение писем, с аккаунта майла, на ваш компьютер. Кроме того, отдельно будет рассмотрен процесс закачки видеоматериалов на портал в следующей статье. Замечу, что на портале есть очень толковый хелп по использованию сервисов и почты, в частности. Кроме моих скучных видеороликов, держите и его «под рукой», во время настроек почты. Рассмотрим процесс регистрации В принципе, всё стандартно. Идём на главную страницу портала (http://mail.ru/ ), где находим форму входа в сервис, в левом верхнем углу Жмём на кнопку «Регистрация в почте» На следующей странице заполняем форму (имя, фамилия, день рожденья), подбираем свободный логин для ящика и выбираем домен (@mail.ru,
Как использовать браузер Opera в качестве почтовой программы
Когда-то, я читал исследования статистики, из которых следовало, что 80% пользователей сервисов электронной почты используют почту, только заходя на сайт поставщика услуги. Хотя, в это же время, уже существует масса возможностей получать почту сразу на свой компьютер, с помощью почтовой программы емейл-клиента. А ее, в принципе то, и искать далеко не надо. Простейший вариант, к примеру, это, установленный в Винде, Outlook Express. Но, о нём пойдёт речь в одной из следующих статей. Сегодня же рассмотрим возможности в этом плане браузера Opera. Как, оказалось, после трёх лет его эксплуатации мной, в нём существует встроенное расширение, которое исполняет функции почтовой программы. Причём, управление и создание писем абсолютно аналогично тому, что используется на сервисах предоставляющих электронные почтовые ящики. Вплоть до того, что синхронизируется структура папок, в том числе и дополнительно созданных Вами, в акаунте на сервисе, и действия, проводимые вами над файлами писем в почтовой программе. Только для этого, нужно включать функцию IMAP в настройках на сервисе и соответственно создавать учётную запись в мейлере (почтовой программе). Кстати, перед созданием учётной записи для почтового ящика, в любой такой программе, советую на сервисе найти разделы ПОМОЩЬ и НАСТРОЙКИ. Там 100% находятся инструкции по настройке большинства популярных почтовых программ. Пусть эти страницы будут открыты, потому что вам понадобятся для настройки: адрес POP3- или IMAP-сервера – он отвечает за входящую почту адрес SMTP-сервера – он отвечает за исходящую от вас почту особенности настройки SMTP-сервера для конкретного сервиса возможно, хоть и сомнительно, понадобятся номера портов для работы с серверами.
Как Восстановить Доступ в Почтовый Ящик на Яндексе
Данная статья будет ответом на вопрос прозвучавший в комментах к статье. Как удалить почтовый ящик в Яндексе. Спрашивалось о том, что делать, точнее, как восстановить пароль почтового ящика на яндексе, если он забыт. Вообще, проблема забытых паролей действительно довольно остра. Особенно, если Вы регистрируетесь на множестве сайтов, форумах или онлайн сервисах. Лучше всего, естественно, записать связку сайт - логин - пароль - эмейл регистрации в специальную записную книжку или файл в компьютере. Также можно воспользоваться программой для автоматического заполнения форм и запоминания паролей RoboForm - она защитит Ваши пароли от кражи, но полная версия - платная. Если же Вы забыли пароль, то расстраиваться особо не стоит. Главное, чтобы Вы имели доступ к ящику, на который зарегистрирован аккаунт в сервисе. Ищете ссылку типа: Я забыл пароль, Напомнить пароль - заполняете форму и восстанавливаете доступ к своему кабинету. Но этот способ для обычных сервисов и порталов. Как же поступить, если Вы потеряли доступ к своему почтовому ящику? Рассмотрим случай на примере электронной почты от Яндекс. Заходим mail.yandex.ru и ищем ссылку Вспомнить пароль. На нее и жмём. В форму, на открывшейся странице, введите логин, под которым зарегистрирован почтовый аккаунт, или полностью е-мэйл. После ввода жмите на кнопку Дальше. На следующей странице, в зависимости от того, как вы регистрировали ящик в своё время, будет предложено: Ввести номер мобильного привязанного к этому аккаунту, а затем код с СМС высланной на него Ответить на секретный ответ на контрольный вопрос На другой ящик, указанный во время регистрации этого ящика, уйдёт активационное письмо с ссылкой, нажав на которую, Вы и получите возможность установить новый пароль к ящику.
Как и где зарегистрировать платный почтовый ящик
О том, как регистрировать свой электронный почтовый ящик на бесплатных сервисах Yandex, Rambler, Gmail, Yahoo, на страницах блога я уже писал. Сегодня же речь пойдёт о создании платного почтового ящика. Поговорим о сервисах и возможностях сети в решении данной задачи. Может возникнуть вопрос: «Зачем же он нужен, этот платный ящик? Ведь столько хороших и совершенно бесплатных сервисов !». Попробуем рассмотреть различные варианты. К примеру, Вы имеете бизнес в офлайне и, соответственно, Ваша компания или частное предприятие имеет название. А название — это, собственно, Ваш брэнд. По крайней мере несерьёзно, если Ваша корреспонденция будет приходить к клиенту с адреса типа «шеф@майл.ру». Согласитесь, что “shef@vashbrend.com” – это значительно солиднее. А главное, внушает большее доверие к Вам и фирме. Вы — автор, и хотите иметь свой, защищённый электронный почтовый ящик, для передачи своих произведений заказчику и получения писем от него. Также, в данном случае, Ваше имя — это Ваша торговая марка. И, возможно, Вы хотите подчеркнуть свою значимость. Вы — вебмастер. Ну, тут уж у Вас есть все возможности для того, чтобы иметь неограниченное количество адресов электронной почты под Вашими доменами. Но, об этом чуть ниже. Вам просто приятно иметь надёжный ящик электронной почты под собственным доменом (домен пишется справа от значка «@-собака»). Самое главное. Вы хотите иметь почтовый ящик за который кто-то будет отвечать. То-есть, за всю информацию которая в нём хранится, лежит ответственность на сервисе, который периодически делает резервную копию информации. И, если, ящик не используется для спама или обмана, то его не закроют без предупреждения, по кляузе на Вас.
Как Зарегистрировать Ящик Электронной Почты на Gmail
Многие пользователи поисковой системы Google могут даже и не подозревать о том, что кроме поиска, данная система предоставляет возможность открыть бесплатный почтовый ящик. Сервис этот называется Gmail, и регистрация в нём доступна по адресу: http://mail.google.com/. Или же, просто, зайдите на стартовую страницу системы Гугл и нажмите на ссылку Gmail, в верхнем левом меню интерфейса окна поиска. На открывшейся странице жмите на ссылку Зарегистрироваться в Gmail, которая находится справа под формой входа. На открывшейся странице, будет размещена анкета для регистрации, там нужно заполнить следующие поля: Имя: (можно кириллицей) Фамилия: (можно кириллицей) Имя для входа (логин): (латинскими символами и/или цифрами) - тут можно сразу же проверить, свободно ли выбранное имя, нажав на кнопку под формой Укажите пароль: (придумываем пароль из латинских символов и/или цифр - не менее восьми знаков, иначе не примет регистрацию!) Введите пароль еще раз: (вводим тот же пароль, что и в предыдущей графе) Ставим или не ставим галочку Запомнить меня на этом компьютере. - на выбор Для восстановления пароля к аккаунту, в случае его утери, выбираете секретный вопрос и ответ на него. Дополнительный электронный адрес: - указываем резервный адрес для восстановления аккаунта, если есть. Место: - выбираем страну проживания Проверка слова: - с картинки на рисунке (капче) впишите символы в форму Условия обслуживания: - прочитайте, согласны ли Вы с ними После того, как заполните форму жмите на кнопку: Я принимаю условия. Создайте мой аккаунт . Если что-то введено неверно, то Вы опять окажетесь на странице анкеты, но уже с комментариями под формами красным цветом.
Источники:
, , , ,
Следующие документы
14 января 2025 года
Комментариев пока нет!Другие статьи:
Популярное
Договор аренды с правом субаренды образец
(168) просмотровКак написать письмо о спонсорской помощи образец
(22) просмотров
Объяснительная записка о несчастном случае образец
(16) просмотровРезюме образец личные качества пример
(15) просмотров
Образец искового заявления о краже
(14) просмотров
Логопедическая характеристика на дошкольника с зпр образец
(13) просмотровНедавно добавленные материалы:

Как заполнить документы на субсидию
До 15 апреля и до 1 ноября этого года, предприятия, которые предоставляют услуги по газоснабжению, электроснабжению и
Какая помощь положена молодой семье на строительство дома?
1. Решение о предоставлении субсидии принимает уполномоченный орган исполнительной власти города Москвы.2. На основании решения о предоставлении уполномоченным органом исполнительной власти
Комментарий к Указу № 322 О предоставлении безналичных жилищных субсидий
29 августа 2016 годаПрезидент Беларуси Александр Лукашенко 29 августа подписал Указ № 322 «О предоставлении безналичных жилищных субсидий».Документом предусматривается внедрение
Конкурсный отбор по предоставлению субсидий начинающим предпринимателям
Министерство экономического развития Республики Ингушетия объявляет прием документов с 19 по 30 октября 2015 года, для участия
Как получить жилищные субсидии на приобретение жилья военнослужащим
Новости по тематикеСогласно федеральному закону «О статусе военнослужащих» № 76-ФЗ в редакции от 14.12.2015, государство берет на себя дополнительную ответственность за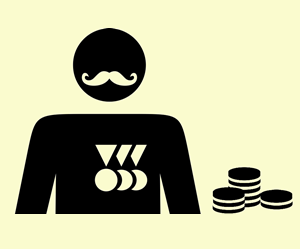


 Рецензия на пособие образец
Рецензия на пособие образец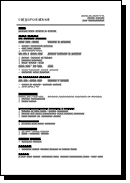 Резюме мужчины образец
Резюме мужчины образец Как печатать резюме образец
Как печатать резюме образец Образец ходатайства в администрацию
Образец ходатайства в администрацию Выписка из протокола комиссии образец
Выписка из протокола комиссии образец Анкета юридического лица образец заполнения втб 24
Анкета юридического лица образец заполнения втб 24